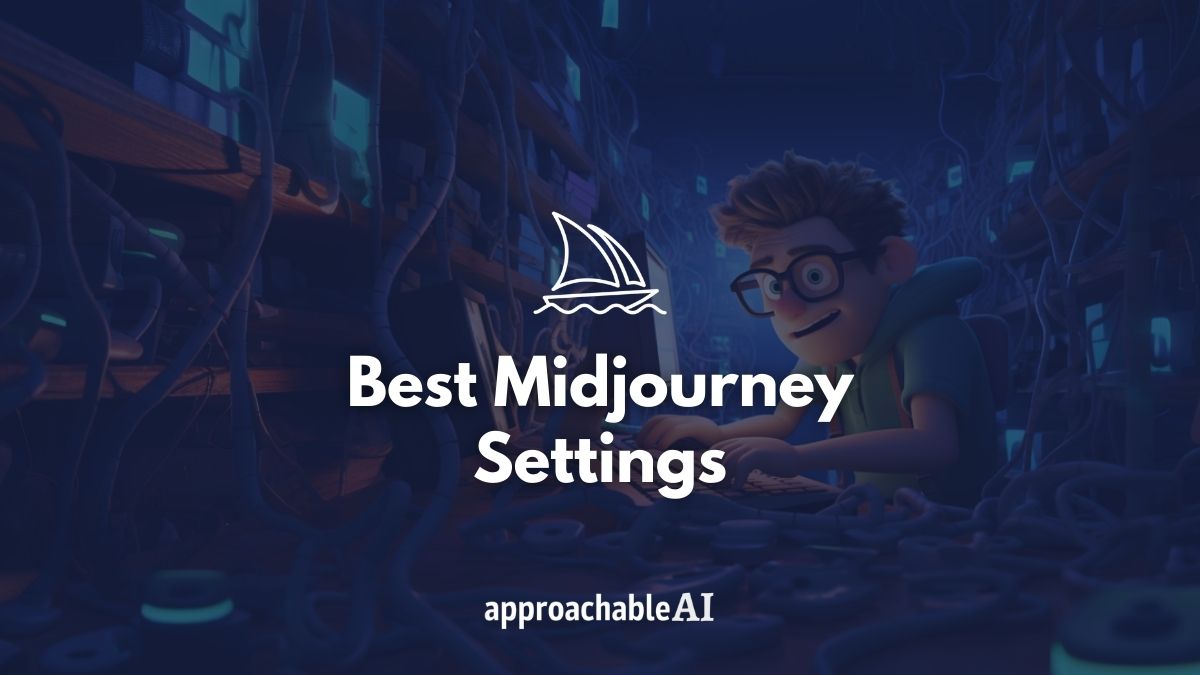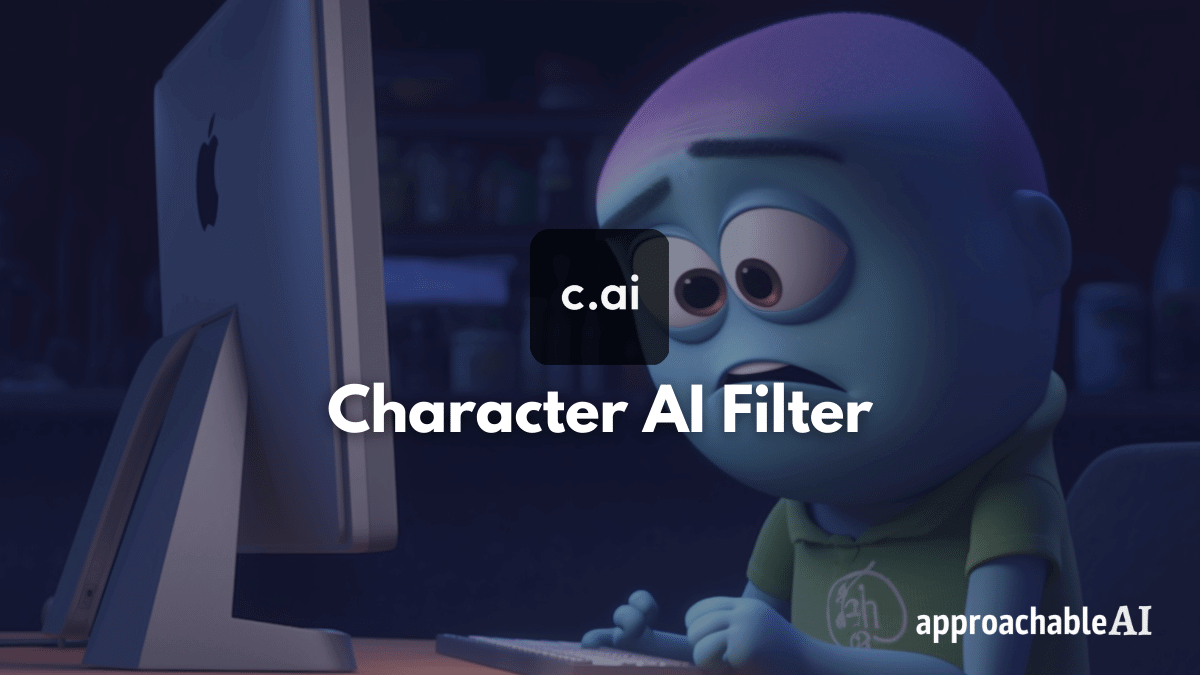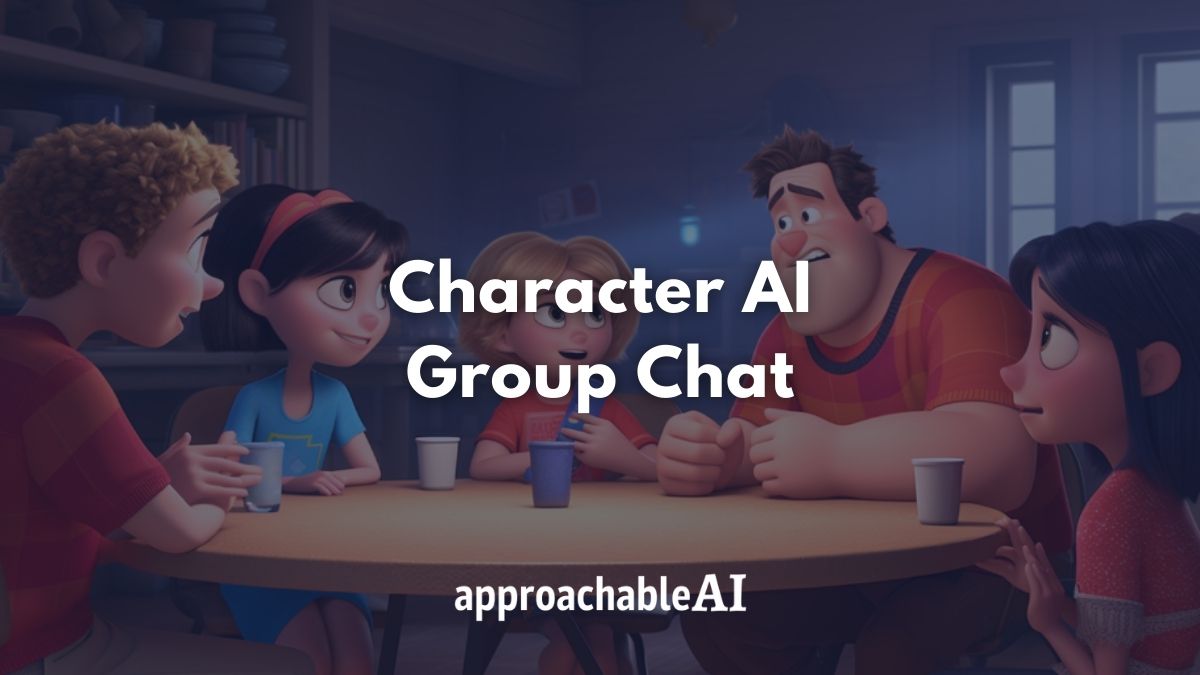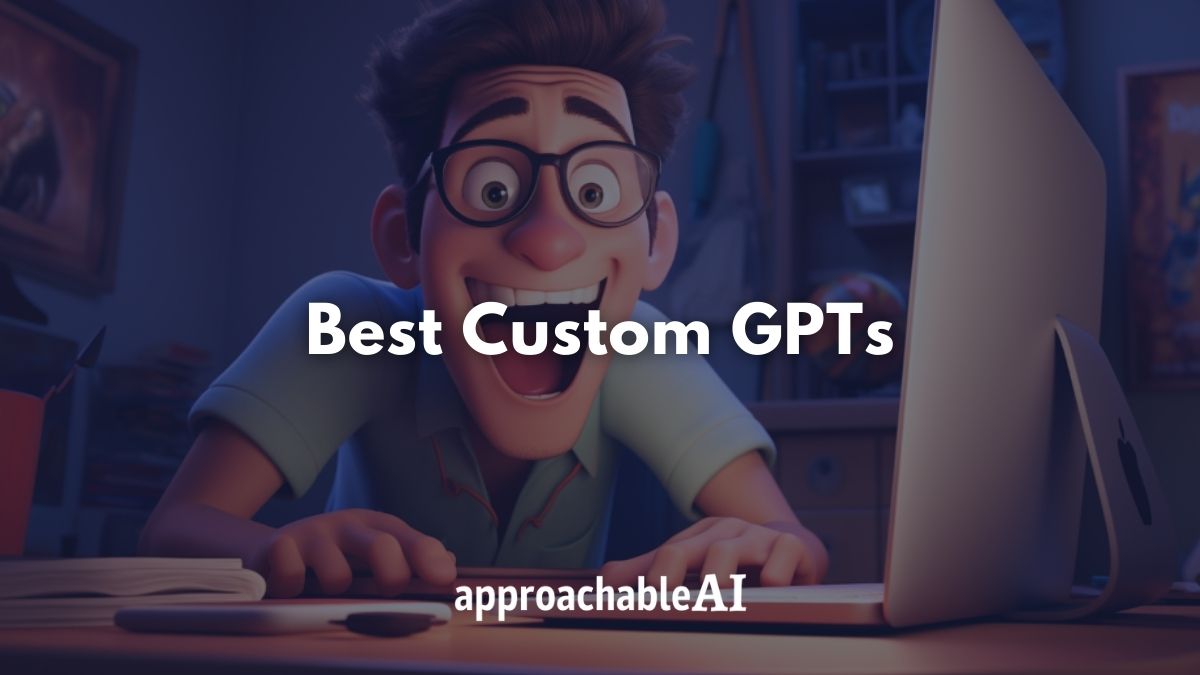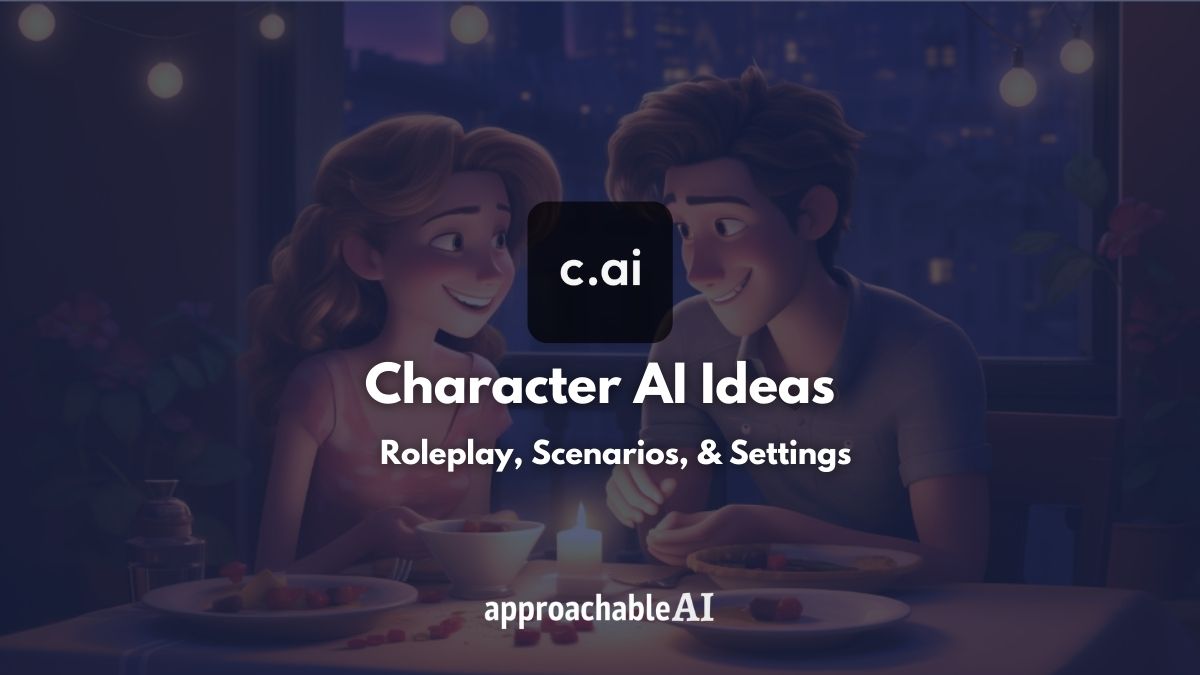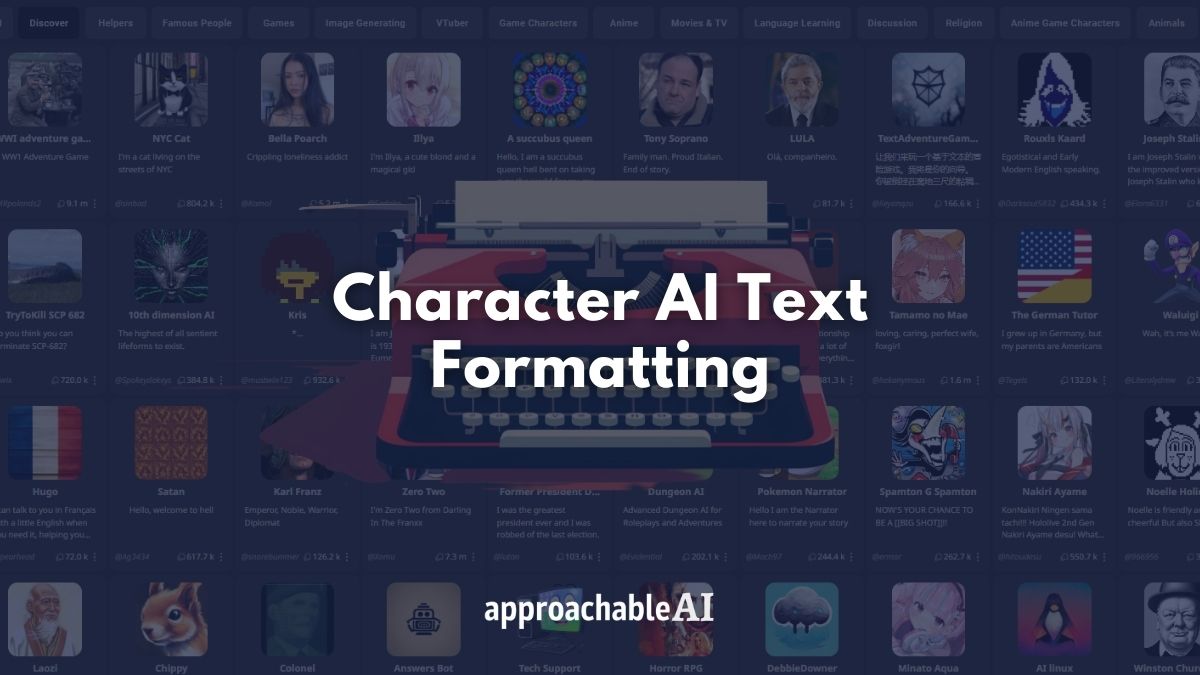If you want to get the most out of Midjourney, then it’s important to make sure you are using the best Midjourney settings.
Midjourney works fantastically out of the box.
But to take your AI-generated images to the next level, there are some commands and features you want to enable and disable.
In this post, I will share the optimal settings to use with Midjourney and explain what each option does.
Overview of Midjourney Settings
First off, we need to navigate to the Midjourney Discord in order to find the settings section.
In order to view settings, simply type in /settings into your chat bar.
This will reveal several buttons that you can click to enable and disable certain features.
Related: Midjourney Tips & Tricks
Best Midjourney Settings
Depending on what type of images you are creating, you will want to select the appropriate settings.
Below you can see the settings that I currently run in Midjourney.
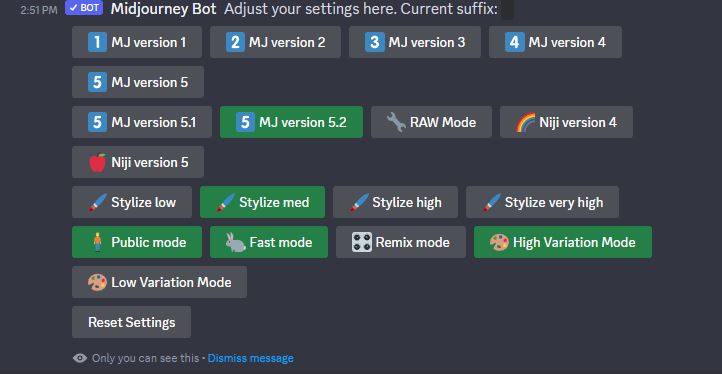
These give me the best overall results that I can use in a variety of projects.
Note: It’s generally best practice to select the most recent version of Midjourney
Each of these settings is also accessible by typing in the respective Midjourney command.
For example, you can type /fast to change between fast mode and relaxed mode.
However, the easiest way to adjust settings is usually the initial method of typing /settings.
Most Important Midjourney Settings
While there are several Midjourney settings to choose from, only a handful of them will drastically impact your AI-generated images.
MJ Version

This setting determines which Midjourney model you wish to use with your text prompt.
Generally, you will want to use the most recent version of Midjourney.
But there are instances where some users recommend using an older version.
For example, some users preferred the style of earlier Midjourney beta models even though the quality was not as good as newer models.
Also, if you are working on a longer-term project, it might make sense to stick with the same model to ensure consistency across your generated images.
Niji
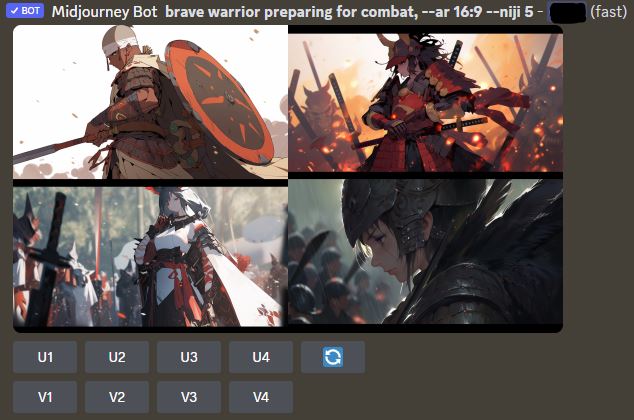
The Niji Midjourney models are specifically trained for Anime content.
If you are looking for a particular animated, digital art, or hand-drawn style, Niji mode can help you get there quicker.
Stylize
Stylize sets the level of creative freedom you wish to grant Midjourney in its image generations.
A higher value will yield more artistically expressive images that stray from your prompt.
Alternatively, a lower value will generate images that are more concretely connected to your original text prompt.
As you can imagine, the outputs vary widely.
So this is a setting I recommend experimenting with.
Variation Mode
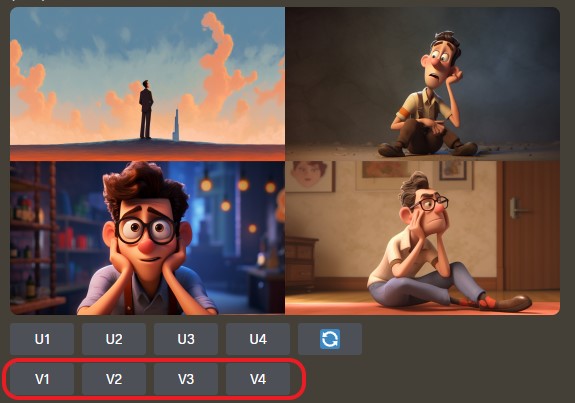
This setting adjusts the behavior of the variation button that appears below your Midjourney image generations.
A higher variation mode will generate more visually diverse images when you click this button.
High variation is good for when you want to see several different interpretations of your prompt. Perfect for brainstorming and inspiration.
On the other hand, low variation mode keeps the new images closer to the original.
This is great for finetuning a particular image or concept that you already like.
FAQ
How do I get the best results from Midjourney?
Make sure you are using the latest Midjourney model by checking your settings.
Your prompt is also very important, so try using a Midjourney prompt generator to ensure you are including all the relevant keywords.
How do I change settings in Midjourney?
Join the Midjourney Discord server and type /settings in the chat box.
What do settings mean in Midjourney?
Midjourney’s settings allow you to select the model, style, and other components that impact how your images appear.
By typing /settings, you can permanently change which Midjourney commands are applied to your image generations.